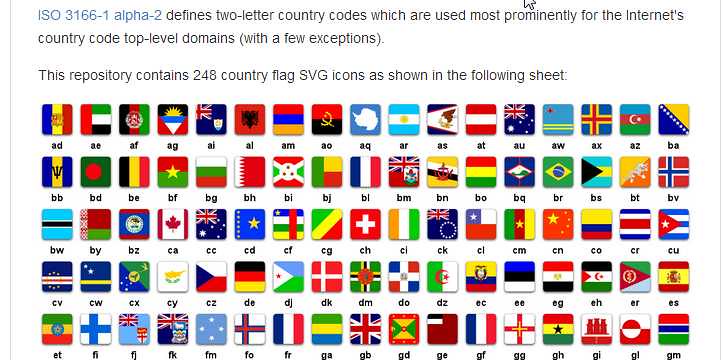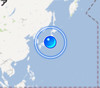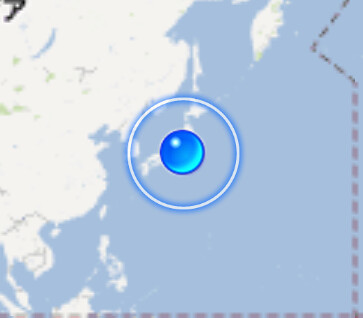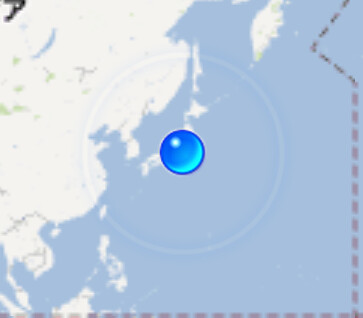Posted by 管理人 on 2013年9月14日
1.地図をクリックして、マーカー(アイコン)を追加する方法
ポイントは、次の通り
1-1.グローバル変数に、var markersArray = [];を指定
1-2.マップをクリックしたらマーカー追加のイベントを記述
google.maps.event.addListener(map, ‘click’, function(event)
{
marker = createMarker(event.latLng);
markersArray.push(marker);
});
関数function createMarker(latlng)へ渡す
2.全てのマーカー(アイコン)を一括で削除する方法
2-1.リセットボタンを設置
<div><a href=”#” onclick=”clearMap();return false;”>リセット</a>
2-2.関数clearMap() の設置/配列を空に
function clearMap()
{
for (var i = 0; i < markersArray.length; i++ )
{
markersArray[i].setMap(null);
}
markersArray = [];
}
Read more »
Posted by 管理人 on 2013年4月30日
このデモマップに複数のマーカーを表示させることは出来ますか?・・とのコメントを頂きました。出来ます。基本的にもともとのソースは変更せずに、足りないソースを追加していきます。
1.アイコンの表示設定
地図にどんなアイコンを表示させましょうか。Google Mapの標準アイコンもあれば、自作アイコンなどもありますよね。ここでは、Googel Mapで使用されている標準アイコンを使うことにします。
表現のソースはコチラのページ ”マーカー(アイコン)の種類、画像、サイズ、位置、影を変更する” の「サンプル4」にしましょう。
Read more »
Posted by 管理人 on 2012年8月19日
メトロスタジオMetro Studio1は、アイコンのサンプルも少なく、自分で自由にGoogle Map用のアイコンが作れなかったのですが、Metro Studio2(いまなら無料)は、いいです。

Read more »
Posted by 管理人 on 2012年8月5日
Posted by 管理人 on 2012年7月29日
メトロアイコンを手軽に作成できるMetro Studioが無料で配布されていました。
499ドルが現在無料です。
タイ バンコクの鉄道路線図(Bangkok Thailand Rail Line)作成に使ってみました。(記事)

Read more »
Posted by 管理人 on 2012年7月29日
◆Googe Maps API V3の使い方/kmlファイルからアイコンやレイヤーを読み込んで表示させる方法
kmlファイルからのデータを読み込んでマーカーを表示させる仕方ですが、Google 先生のこのページを参照下さい。
kmlファイルさえ、作成してしまえば、アイコンを地図に好きなように表示できて便利。ポリラインやポリゴン等を地図上にお絵かきするのもとっても簡単。
今回は、タイ バンコクの鉄道の路線図を作成してみます。
Read more »
Posted by 管理人 on 2012年5月19日
iPhone(スマートフォン用端末)のGoogle Map アプリのような現在地アイコンがいいな~なんて探していたら有りました。
青いドットのアイコンで周囲にレーダーのように青いリングが広がっていくアニメーション付きです。
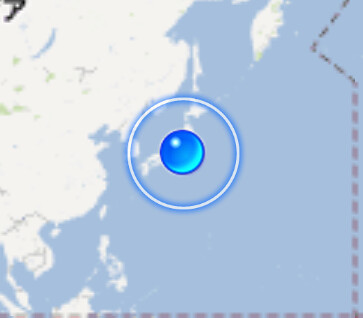
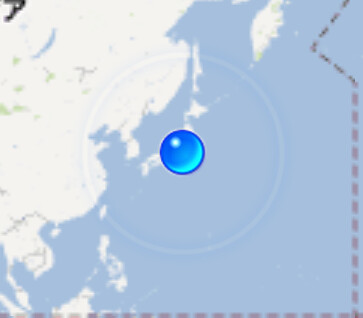
Read more »
Posted by 管理人 on 2011年10月9日
コメントを頂いたので、StreetViewのコネクティングマップにマーカーを表示させてみます。
MySQLではソースが判りにくいかと・・・・・この記事で作成していた地図と このデモサンプル(マップコネクト)を掛け合わせて少し調整して完成。
Read more »
Posted by 管理人 on 2011年10月1日
この記事でご要求をいただいたので、記事を付けたし。
余計なソースを削除して、最低限のソースだけにしたサンプル地図
目的地アイコン(マーカー)をクリックして、ルート検索結果と距離を表示させるデモ
Read more »
Posted by 管理人 on 2011年9月29日
◆Google Maps API V3 目的地アイコン(マーカー)をクリックして現在地からのルート検索結果のルートポリライン(Polylines)と距離を表示
DirectionsRendererオプションの3つの使い方(マーカ削除、ルートポリライン削除、インフォウィンドウの非表示)を覚えたところで、目的の地図を作成していきます。
<地図構成>
地図に複数のアイコン(マーカー)を読み込ませておき、それぞれのマーカーをクリックしたら、模擬でセットした現在地アイコンからのルートと距離を表示させます。
1.不要な緑色のディレクションアイコンを消す。
2.現在地を模擬でセット
3.アイコンをクリックしたらルート検索を行う。
4.距離変数を取り出してインフォウィンドウに表示させる
ってなところでしょうか。
Read more »